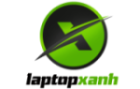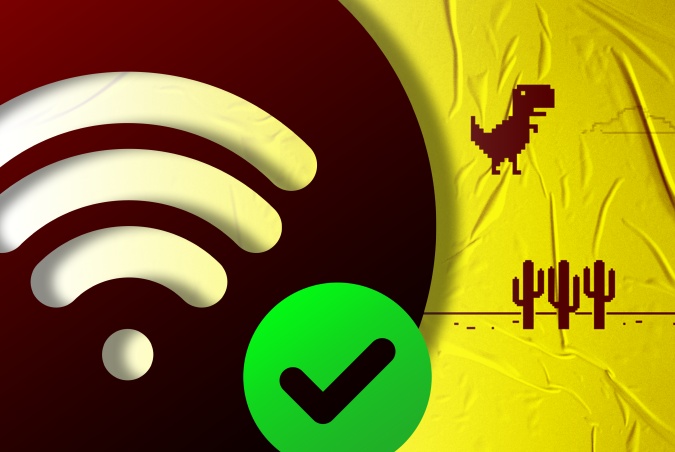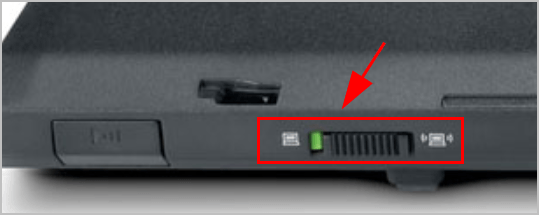Wifi là một tính năng quan trọng trên laptop, giúp người dùng kết nối với internet để truy cập các trang web, ứng dụng,… Tuy nhiên, đôi khi người dùng có thể gặp phải tình trạng laptop không bắt được Wifi.
Có nhiều nguyên nhân dẫn đến lỗi này, bao gồm:
- Cài đặt Wifi không chính xác
- Driver Wifi bị lỗi hoặc thiếu
- Thiết bị phát Wifi bị tắt hoặc gặp vấn đề
- Cấu hình laptop không đủ mạnh
- Máy tính bị nhiễm virus hoặc phần mềm độc hại
Cách khắc phục lỗi Laptop không bắt được Wifi
Dưới đây là một số cách khắc phục lỗi laptop không bắt được Wifi:
1. Kiểm tra cài đặt Wifi
Điều đầu tiên bạn cần làm là kiểm tra cài đặt Wifi trên laptop của mình xem có chính xác hay không.
Bạn có thể kiểm tra cài đặt Wifi bằng cách thực hiện các bước sau:
- Nhấn tổ hợp phím Windows + I để mở ứng dụng Settings.
- Nhấp vào Network & Internet.
- Nhấp vào Wi-Fi.
- Kiểm tra tên mạng Wifi và mật khẩu.
Nếu bạn đã kiểm tra cài đặt Wifi và mọi thứ đều chính xác, bạn có thể thử các cách khắc phục tiếp theo.
Lưu ý: Kiểm tra lại xem phím tắt tắt/mở wifi trước hoặc công tắt tắt/wifi trên Laptop.
2. Cập nhật driver Wifi
Driver Wifi là phần mềm giúp laptop giao tiếp với thiết bị phát Wifi. Driver Wifi bị lỗi hoặc thiếu có thể khiến laptop không bắt được Wifi. Hoặc một số trường hợp sau khi cài đặt lại hệ điều hành driver không nhận được. Tình trạng này cũng thường xảy ra với trường hợp sau khi Windows Update.
Bạn có thể cập nhật driver Wifi bằng cách thực hiện các bước sau:
- Nhấn tổ hợp phím Windows + R để mở hộp thoại Run.
- Nhập devmgmt.msc và nhấn Enter.
- Mở rộng mục Network adapters.
- Nhấp chuột phải vào driver Wifi và chọn Update driver.
3. Khởi động lại laptop
Đôi khi, lỗi laptop không bắt được Wifi có thể do xung đột phần mềm. Hoặc do windows update tự tìm driver và cài đặt. Bạn có thể thử khởi động lại laptop để khắc phục lỗi này.
4. Reset adapter Wifi
Reset adapter Wifi sẽ xóa các cài đặt Wifi hiện tại và đưa chúng về trạng thái mặc định.
Bạn có thể reset adapter Wifi bằng cách thực hiện các bước sau:
- Nhấn tổ hợp phím Windows + R để mở hộp thoại Run.
- Nhập cmd và nhấn Enter.
- Nhập lệnh sau và nhấn Enter:
5. Cài đặt lại Wifi
Nếu bạn đã thử tất cả các cách trên nhưng vẫn không thể khắc phục lỗi laptop không bắt được Wifi, bạn có thể thử cài đặt lại Wifi.
Cài đặt lại Wifi sẽ xóa tất cả các cài đặt Wifi hiện tại và cài đặt lại Wifi từ đầu.
Bạn có thể cài đặt lại Wifi bằng cách thực hiện các bước sau:
- Nhấn tổ hợp phím Windows + R để mở hộp thoại Run.
- Nhập cmd và nhấn Enter.
- Nhập lệnh sau và nhấn Enter:
netsh wlan set hostednetwork mode=allow ssid="Tên mạng Wifi" key="Mật khẩu Wifi"
netsh wlan start hostednetwork
6. Kiểm tra thiết bị phát Wifi
Nếu bạn đã thử tất cả các cách trên nhưng vẫn không thể khắc phục lỗi laptop không bắt được Wifi, bạn có thể kiểm tra thiết bị phát Wifi.
Hãy đảm bảo rằng thiết bị phát Wifi đang bật và được kết nối với internet. Bạn cũng có thể thử khởi động lại thiết bị phát Wifi để khắc phục lỗi.
7.Tăng cường khả năng bắt Wifi cho laptop
Ngoài các cách khắc phục lỗi laptop không bắt được Wifi, bạn cũng có thể áp dụng một số mẹo sau để tăng cường khả năng bắt Wifi cho laptop:
- Sử dụng laptop ở gần thiết bị phát Wifi
- Tắt các ứng dụng không cần thiết khi sử dụng Wifi
- Tắt các tính năng tiết kiệm pin khi sử dụng Wifi
- Cập nhật hệ điều hành và các driver cho laptop thường xuyên
8. Phần cứng bị lỗi
Nếu đã thử các phương pháp trên thì khả năng Laptop của bạn đã bị hỏng Card Wifi. Dẫn đến không thể kết nối mạng được nữa. Về phần cứng bạn bên liên hệ tại các trung tâm sửa chữa Laptop chuyên nghiệp để hỗ trợ.
Hy vọng những thông tin trên sẽ giúp bạn khắc phục lỗi laptop không bắt được Wifi và sử dụng Wifi một cách ổn định.