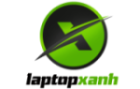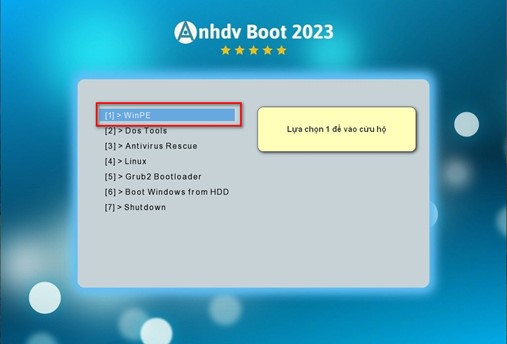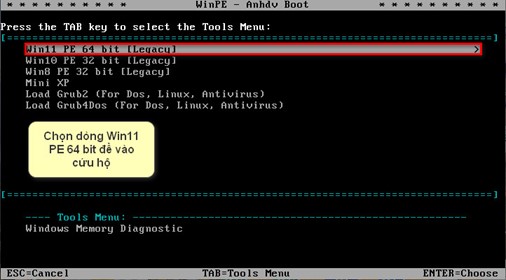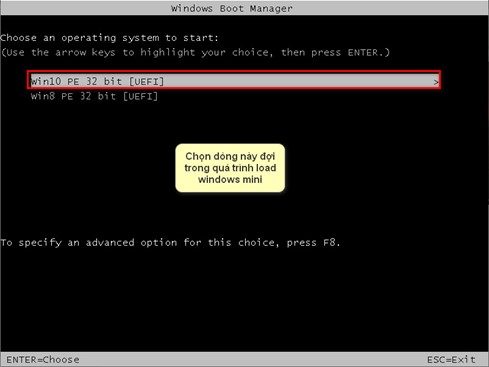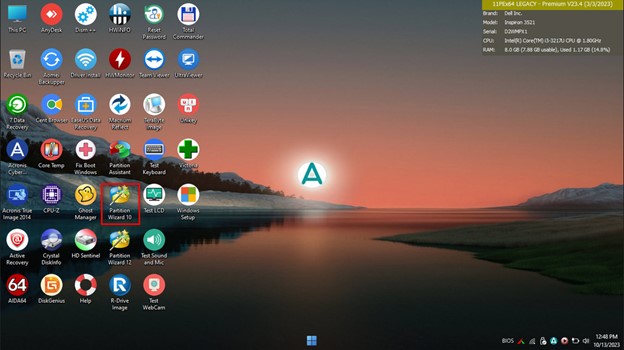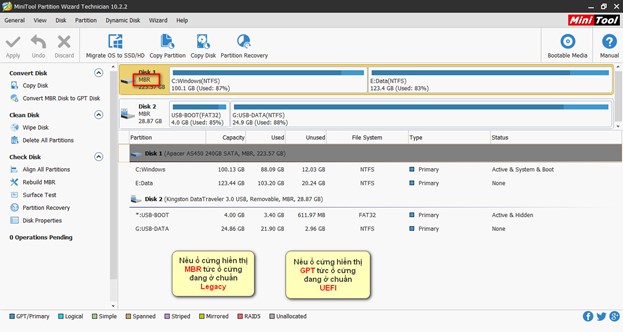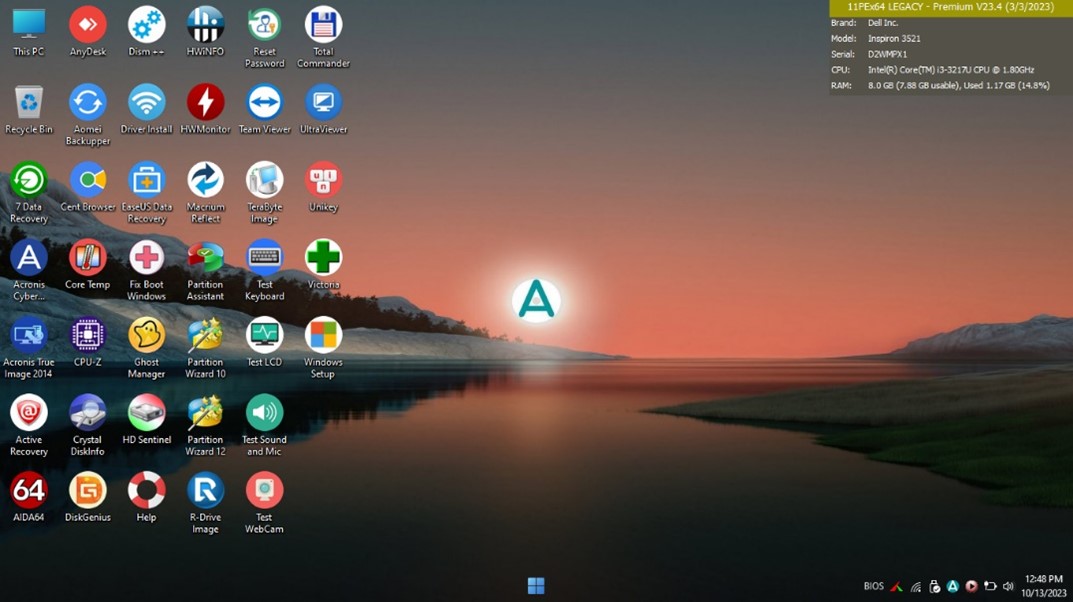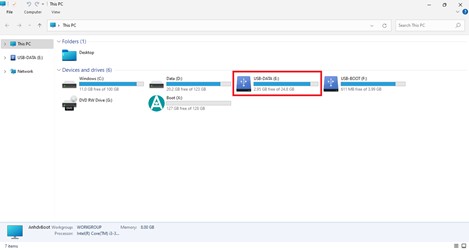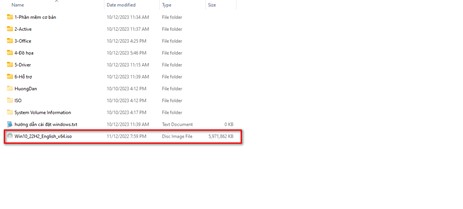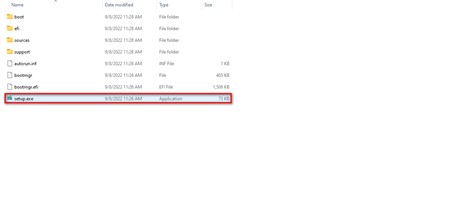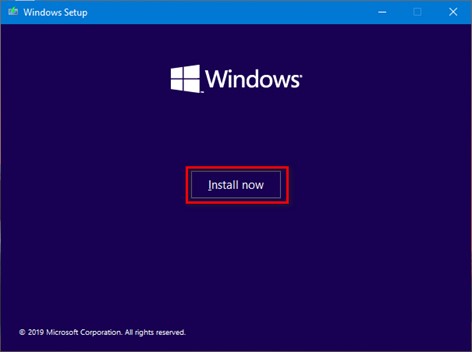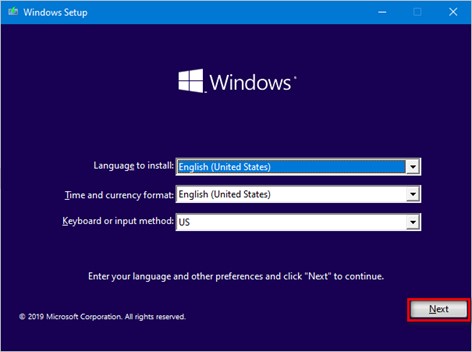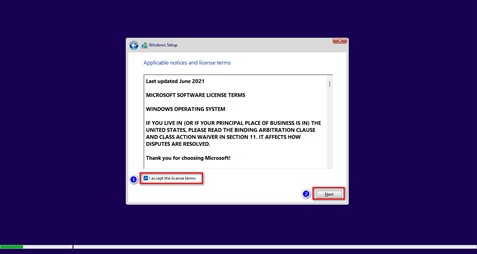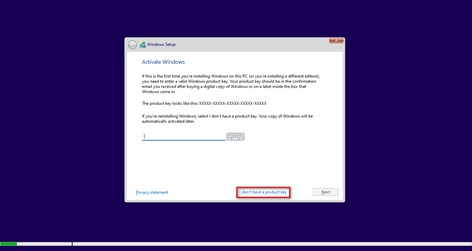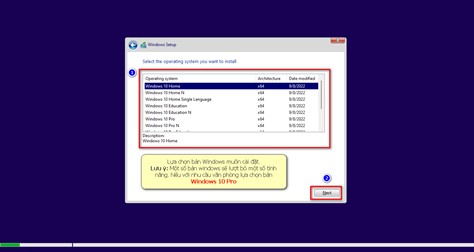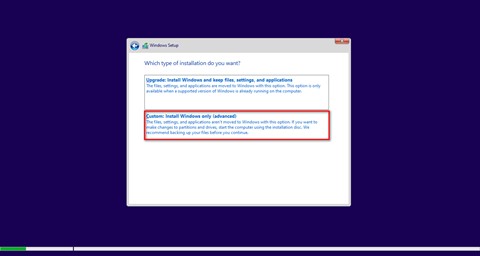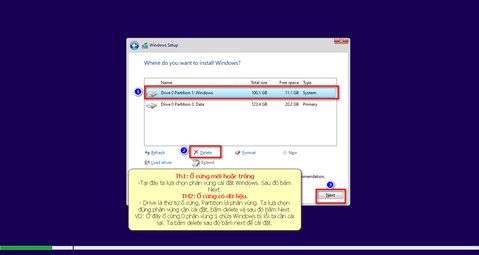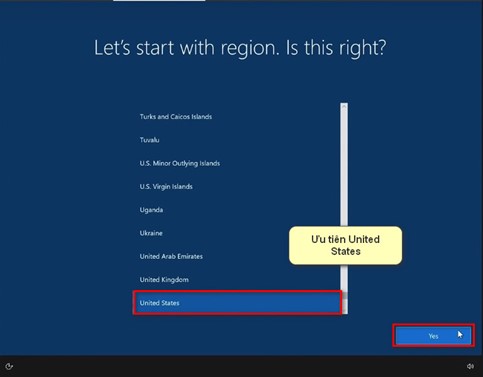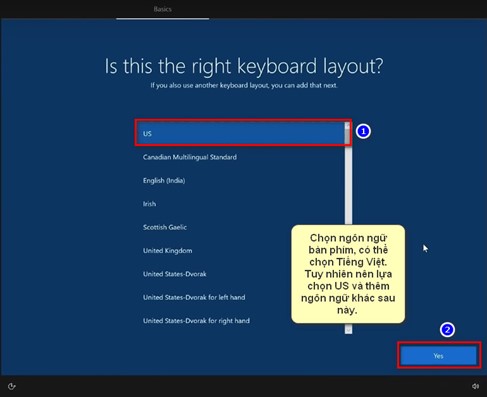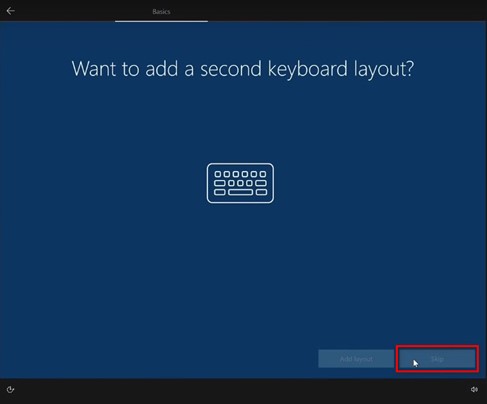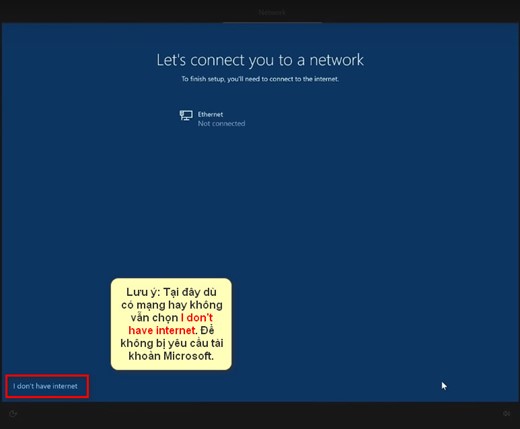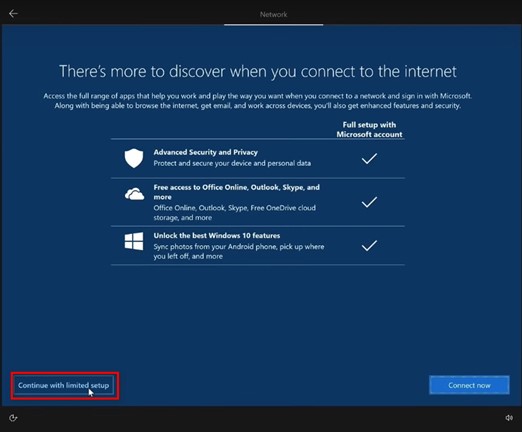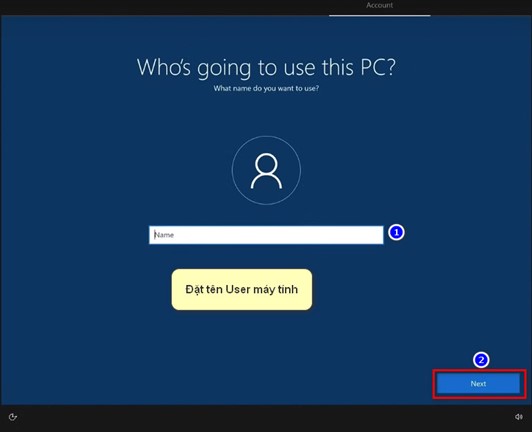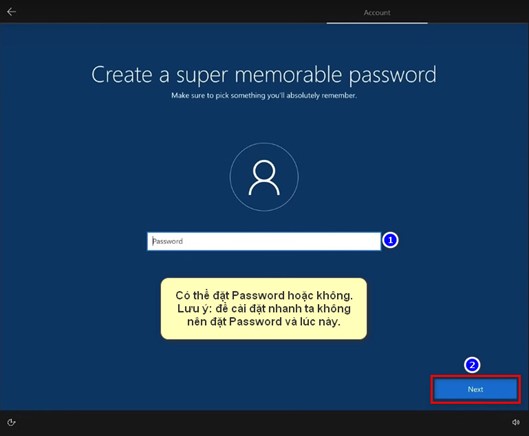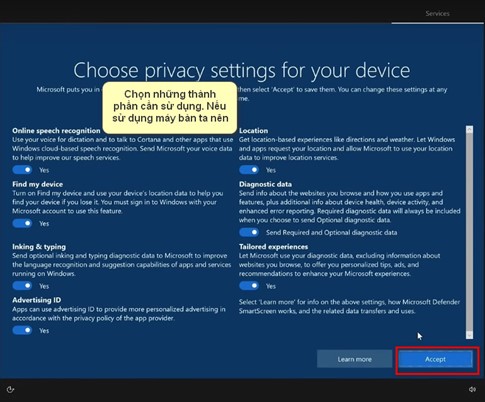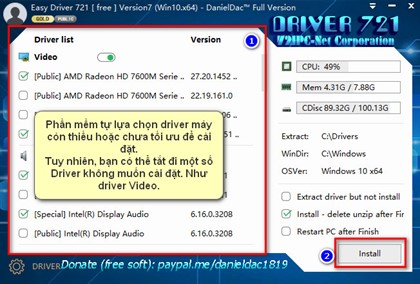Tạo USB cài đặt Windows khá đơn giản (bạn có thể tham khảo bài viết hướng dẫn tạo USB cài đặt Windows) . Nhưng nếu trường hợp máy tính của bạn bị lỗi đột ngột mà bạn cần lấy lại dữ liệu thì USB cài đặt Windows sẽ không hỗ trợ bạn. Thì lúc này USB cứu hộ lại giúp bạn được việc đó. Ngoài ra, USB còn những công cụ khác giúp bạn kiểm tra, hoặc đơn giản hơn bạn muốn kỹ thuật hỗ trợ bạn cài đặt từ xa nhưng Windows không hoạt động bạn có thể sử dụng USB cứu hộ để làm việc đó.
Hiện nay, có khá nhiều boot cứu hộ được nhiều người tin tưởng sử dụng. Bạn có thể sử dụng boot cứu hộ nào mà bạn thích. Ở trong bài viết hướng dẫn mình sẽ sử dụng đến Anh-DV boot để hướng dẫn cài đặt Windows.
1. Cách vào Windows cứu hộ.
Đầu tiên tắt hoặc khởi động lại máy và nhấn phím tắt vào Menu Boot. Chọn boot vào USB.
Đối với Desktop (máy bàn) thông thường sẽ là phím Del hoặc F2 hoặc ESC. Hoặc ta có thể vào Bios để chọn USB cần boot.
Đối với laptop để vào menu boot tham khảo danh sách sau:
Laptop
| Hãng | Phím tắt truy cập Menu Boot |
| Acer |
F12 hoặc Esc, F9 |
| Asus | F8 hoặc Esc |
| Dell | F12 |
| HP | ESC hoặc F9 |
| Lenovo | F12, F8, F10 hoặc Fn + F11 |
| Vaio | F11, F10 hoặc Esc |
| Toshiba | F12 |
| eMachines | F12 |
| Fujitsu | F12 |
| Compaq | Esc hoặc F9 |
| Samsung | Esc hoặc F2 |
Option 1: Chế độ Boot là Legacy
Với máy đời cũ chỉ hỗ trợ boot chuẩn Legacy ta làm các bước sau:
Giao diện mini cứu hộ.
Với trường lỗi Windows ta có thể vào Windows mini để cài đặt lại hệ điều hành và lấy lại dữ liệu cần thiết.
Option 2: Chế độ Boot là UEFI
Với Boot UEFI thì đơn giản hơn thông thường sẽ vào trực tiếp hoặc làm theo bước sau.
2. Hướng dẫn cài đặt windows
Bước 1: Xác định hiện ổ cứng đang sử dụng chuẩn gì?
Sau khi kiểm tra lại thấy ổ cứng ta đang ở chuẩn BOOT nào thì ta cài đúng trên chuẩn Boot đó.
- Ổ cứng MBR – USB boot LEGACY.
- Ổ cứng GPT – USB boot UEFI.
VD: USB boot chuẩn LEGACY (xem phần 1) thì có thể cài trực tiếp trên ổ cứng MBR. Nhưng nếu là ổ GPT thì ta phải reset lại và chuyển sang chuẩn boot UEFI để có thể cài đặt.
Lưu ý: Nếu cố cài đặt sai chuẩn có thể báo lỗi trong quá trình cài đặt.
Bước 2: Cài đặt Windows
Sau khi Boot lại vào Windows cứu hộ phù hợp với ổ cứng. Ta vào This PC và làm theo các bước sau:
Đợi vài phút để hoàn thành quá trình cài đặt Windows. Lưu ý: 1 số máy tính có Windows bản quyền sẽ có một số bước khác tuy nhiên vẫn thực hiện cơ bản như bước trên là được.
3. Cài đặt phần mềm
Thông thường sau khi cài đặt Windows sẽ không có phần mềm, bạn nên chép sẵn phầm mềm cần thiết vào USB. USB chứa các phần mềm cơ bản để cài đặt một Windows cơ bản. Với những phần mềm chuyên dụng bạn nên download trực tiếp trên mạng. Tại Laptopxanh.com thường chia các phần mềm vào thư mục.
Tất cả phần mềm được để trong mục USB-Data. Gồm các thành phần sau:
- Phần mềm căn bản: Tại thư mục này là phần mềm mọi Windows đề phải có (trình duyệt Chrome có thể sử dụng mặc định hoặc một trình duyệt khác).
- Phần mềm Active: Chứa phần mềm giúp Active hệ điều hành hoặc Windows. Lưu ý máy phải có kết nối mạng.
- Phần mềm Office: Bao gồm bộ Microsoft Office (Word, Excel, Powerpoint,…), đọc và chỉnh sửa file PDF.
- Phần mềm đồ họa: Gồm các phần mềm đồ họa cơ bản nhiều người sử dụng.
- Phần mềm cài đặt driver: Phần mềm cài đặt Driver windows 10 (Một số Laptop sẽ không cài đặt được một số Driver, nên download trực tiếp từ trang chủ).
- Phần mềm Hỗ trợ: phần mềm tắt/bật Windows Defender và phần mềm bật/tắt windows Update.
4. Hướng dẫn cài đặt driver
Để máy hoạt động ổn định ta cần cài đặt driver đầy đủ. Tại Laptopxanh đang sử dụng phần mềm cài đặt Driver ở trong USB để cài đặt. Với phần mềm này bạn có thể cài đặt đến gần 95% máy có trên thị trường. Một số máy sẽ không nhận đủ Driver hoặc thiết bị chuyên dụng không hỗ trợ driver.
Và phần mềm cài đặt Driver này khá dễ dàng sử dụng. Chỉ cần mở lên phần mềm sẽ tự tìm driver còn thiếu ta chỉ việc nhấn cài đặt và đợi.
Lưu ý: Đối với driver Card đồ họa bạn nên download trực tiếp từ trên trang chủ.