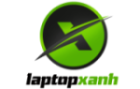Copilot là một trợ lý ảo AI được phát triển bởi Microsoft. Nó sử dụng công nghệ trí tuệ nhân tạo để giúp người dùng thực hiện các tác vụ trên máy tính, chẳng hạn như viết văn bản, dịch ngôn ngữ, tìm kiếm thông tin, v.v.
Tính năng Copilot hiện đã có sẵn cho người dùng Windows 10. Để kích hoạt, bạn cần thực hiện theo các cách sau:
Cách 1: Cập nhật Windows và kích hoạt tính năng thử nghiệm
Bước 1: Kiểm tra cập nhật Windows
Để kích hoạt trợ lý ảo Copilot trên Windows 10, bạn cần đảm bảo rằng máy tính của mình đang chạy bản cập nhật tháng 11 (November Preview Update). Bạn có thể kiểm tra xem máy tính của mình đã được cập nhật hay chưa bằng cách.
Mở ứng dụng Cài đặt (Settings) bằng cách nhấn tổ hợp phím Windows + I. Sau đó, chọn Windows Update > Check for updates.
Nếu có bản cập nhật mới, hãy tải xuống và cài đặt.
Bước 2: Kích hoạt tính năng thử nghiệm
Để kích hoạt tính năng thử nghiệm, bạn cần đăng ký tham gia chương trình Windows Insider. Mở ứng dụng Cài đặt (Settings) và chọn Windows Update > Windows Insider Program > Get Started.
Liên kết tài khoản Microsoft của bạn và chọn kênh Dev. Sau đó, nhấn Next và làm theo hướng dẫn.
Bước 3: Cài đặt bản cập nhật
Sau khi đăng ký chương trình Windows Insider, hãy mở ứng dụng Cài đặt (Settings) và chọn Windows Update. Nhấn Check for updates.
Nếu có bản cập nhật mới, hãy tải xuống và cài đặt.
Bước 4: Bật Copilot trên Windows 10
Sau khi cài đặt bản cập nhật mới, Copilot sẽ được tự động bật. Bạn có thể tìm thấy biểu tượng Copilot ở thanh tác vụ (taskbar).
Để sử dụng Copilot, hãy nhấp vào biểu tượng của nó và bắt đầu nhập câu hỏi hoặc yêu cầu của bạn. Copilot sẽ trả lời bạn bằng cách sử dụng văn bản, hình ảnh hoặc video.
Cách 2: Kích hoạt Copilot trên Windows 10 bằng ViveTool
ViveTool là một phần mềm bên thứ ba có thể hỗ trợ kích hoạt các tính năng ẩn hoặc năng giới hạn cho một số người dùng Windows, chẳng hạn như Windows Copilot.
Trước khi tiến hành, hãy lưu ý rằng việc kích hoạt Copilot trên Windows 10 ở thời điểm hiện tại yêu cầu bạn phải kích hoạt tính năng thử nghiệm (Windows Insiders Program), sửa đổi system registry và điều chỉnh hệ điều hành bằng ứng dụng của bên thứ ba. Quá trình này có thể ẩn chứa một số rủi ro không mong muốn với hệ thống. Mặc dù Windows 10 là một hệ điều hành ổn định, và các bản cập nhật hiếm khi gây ra lỗi, nhưng tốt nhất bạn nên cẩn thận. Ngoài ra, hãy luôn sao lưu dữ liệu quan trọng trên hệ thống trước bất kỳ thử nghiệm nào.
Bước 1: Download và cài đặt Windows 10 build 19045.3754 hoặc mới hơn. Vào thời điểm viết bài, bản build 19045.3754 mới chỉ khả dụng trong Release Preview Channel.
Bước 2: Cập nhật Microsoft Edge lên phiên bản mới nhất. Đi tới edge://settings/help và cài đặt các bản cập nhật có sẵn.
Bước 3: Download ViVeTool tại GitHub và giải nén kho lưu trữ vào một thư mục thuận tiện.
Bước 4: Mở Command Prompt với tư cách Quản trị viên (Admin) và điều hướng đến thư mục chứa tệp ViVeTool bằng lệnh CD. Ví dụ: CD C:\Vive.
(Lưu ý: Nếu bối rối về nơi đặt nội dung đã trích xuất của ViveTool, thì cách thuận tiện nhất là chọn C:/ViveTool).
Bước 5: Nhập vivetool /enable /id:46686174,47530616,44755019 và nhấn Enter.
Bước 6: Khởi động lại máy tính của bạn.
Bước 7: Nhấn Win + R và gõ regedit để khởi chạy Windows Register Editor.
Bước 8: Điều hướng đến Computer\HKEY_CURRENT_USER\SOFTWARE\Microsoft\Windows\Shell\Copilot\BingChat và bấm đúp vào giá trị IsUserEligible.
Bước 9: Thay đổi dữ liệu giá trị từ 0 thành 1. Lưu ý: bạn phải đăng nhập vào Windows bằng Tài khoản Microsoft của mình; nếu không, giá trị sẽ tự đặt lại từ 1 về 0 sau mỗi lần khởi động lại hệ thống.
Bước 10: Khởi động lại máy tính của bạn.
Bước 11: Nhấp chuột phải vào thanh tác vụ và chọn “Show Copilot (preview) button“. Biểu tượng Copilot sau đó sẽ xuất hiện ở bên phải nút trung tâm thông báo. Lưu ý: bạn sẽ không thấy biểu tượng nếu đặt thanh taskbar ở bên phải hoặc bên trái màn hình.
Lưu ý
- Tính năng Copilot vẫn đang trong giai đoạn thử nghiệm, vì vậy có thể còn một số lỗi.
- Để sử dụng Copilot, bạn cần có kết nối Internet.