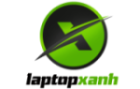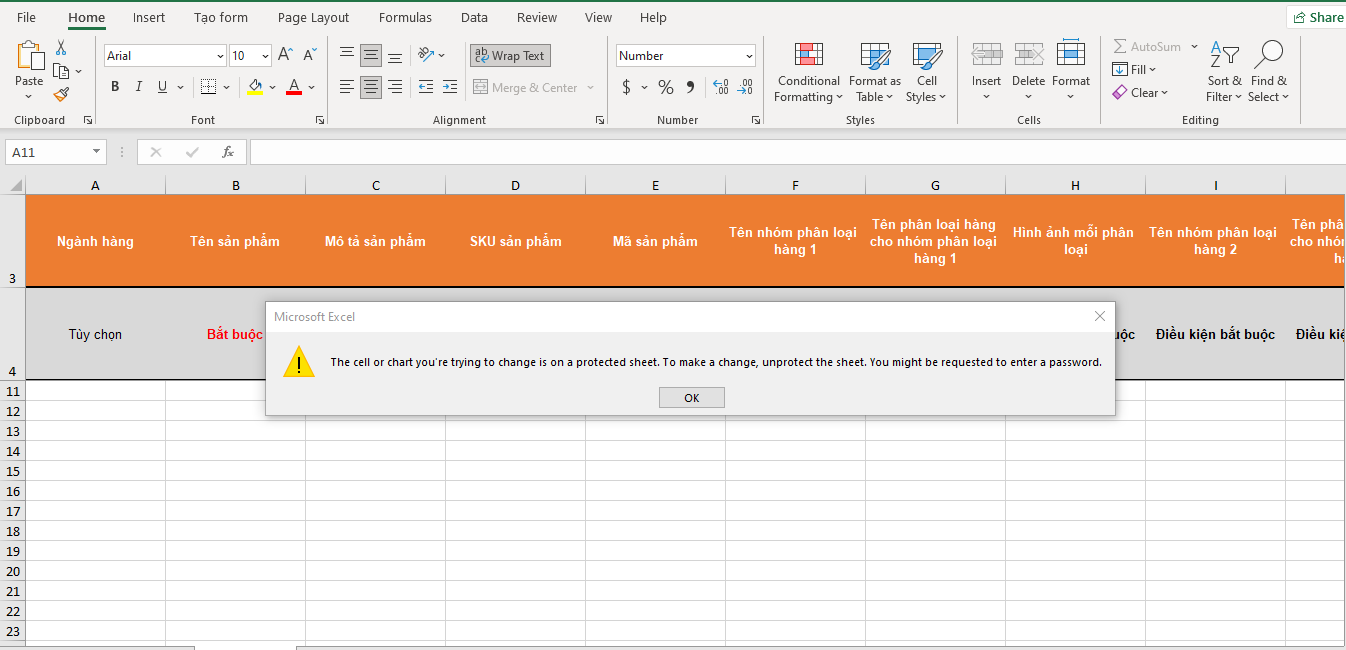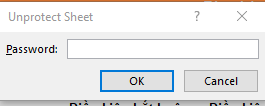Excel là một phần mềm bảng tính phổ biến được sử dụng trong nhiều lĩnh vực. Trong quá trình sử dụng, bạn có thể gặp phải lỗi unprotect, khiến bạn không thể sửa đổi dữ liệu trong bảng tính. Bài viết này sẽ hướng dẫn bạn cách sửa lỗi unprotect trên Excel một cách đơn giản và nhanh chóng.
Nguyên nhân gây lỗi unprotect trên Excel
Lỗi unprotect trên Excel có thể xảy ra do một số nguyên nhân sau:
- Bạn không nhớ mật khẩu bảo vệ bảng tính.
- Mật khẩu bảo vệ bảng tính bị thay đổi.
- Bảng tính bị nhiễm virus hoặc mã độc.
Cách sửa lỗi unprotect trên Excel
Tùy thuộc vào nguyên nhân gây lỗi, bạn có thể áp dụng các cách sau để sửa lỗi unprotect trên Excel:
1. Nếu bạn nhớ mật khẩu bảo vệ bảng tính
Bạn có thể sử dụng mật khẩu để mở khóa bảng tính theo các bước sau:
- Mở bảng tính bị khóa.
- Trên tab Review, chọn Unprotect Sheet.
- Nhập mật khẩu bảo vệ bảng tính và nhấn OK.
2. Nếu bạn không nhớ mật khẩu bảo vệ bảng tính
Nếu bạn không nhớ mật khẩu bảo vệ bảng tính, bạn có thể thử các cách sau để mở khóa bảng tính:
- Bật chế độ chỉnh sửa trực tiếp
Bạn có thể bật chế độ chỉnh sửa trực tiếp để bỏ qua tính năng bảo vệ bảng tính. Để thực hiện, bạn thực hiện theo các bước sau:
- Trên tab File, chọn Options.
- Trong cửa sổ Options, chọn Advanced.
- Trong phần Editing Options, tích chọn Allow editing directly in cells.
- Nhấn OK.
- Sử dụng công cụ Passware
Passware là một công cụ chuyên dụng giúp bạn bẻ khóa mật khẩu bảo vệ bảng tính. Bạn có thể tải và sử dụng Passware để mở khóa bảng tính bị khóa.
3. Nếu bảng tính bị nhiễm virus hoặc mã độc
Nếu bảng tính bị nhiễm virus hoặc mã độc, bạn có thể sử dụng phần mềm diệt virus để quét và loại bỏ virus hoặc mã độc. Sau khi loại bỏ virus hoặc mã độc, bạn có thể thử các cách trên để mở khóa bảng tính.
Kết luận
Trên đây là hướng dẫn cách sửa lỗi unprotect trên Excel một cách đơn giản và nhanh chóng. Hy vọng bài viết này sẽ giúp bạn sửa lỗi unprotect thành công và tiếp tục sử dụng Excel một cách hiệu quả.